Supplies Needed
Tube of choice
I am using Maryline Cazenave Individual Tube 3-2. You must have a license to use this artwork. Please visit CDO for more information.
Scrap kit of choice
I am using using ScrapCD_IB-CuddlyRigorMortis-July2011-bt by Chichi Designz.
Font I used on my name is Charlie
Let's get started!
Open your tube, shift D then close out original. Minimize this for now.
Open a new transparent image 450 x 100. Flood Fill with paper of choice. Rename this Rectangle.
Layers, new raster layer, flood fill with black, selections, select all, modify, contract by 3, hit delete key, select none. Layers, merge all flatten, layers, promote background layer.
Image, Canvas size 475 x 150, center button selected, layers, new raster layer. Flood fill this with either color of choice or paper of choice. I chose for this tutorial to keep the same paper. Layers, arrange, send to bottom.
Back to your Rectangle layer, add drop shadow of 2, -2, 42, 7 black then add drop shadow again changing first two to -2 & 2.
Back to your bottom layer. Begin adding the elements you like, as many as you like and where you like. This is your creation so have fun and be creative. Just start layering and re-sizing, adding drop shadows. Have some stuff overlap your original Rectangle layer to give it depth.
When you are done with all your elements go to the Rectangle layer and add your tube. You will probably have to re-size it so just play around with your settings till it looks right to you. I re-sized mine down to 26%. Add a drop shadow if you like. Move it where you like. You can always look at my tag for an example of what I did.
Make sure you are on your most top layer, add a new raster layer, flood fill with black, selections, select all, modify and contract by 3, hit delete key, select none.
Now back to that Rectangle layer. This is where you will type out your name or text you want if you are making extras. Add a drop shadow to your name. When happy merge all flatten and your done. Save as JPEG.
I hope you enjoyed this tutorial. Please feel free to share with me your results and I will post them here to show them off.
dianadcreations@gmail.com
Here is another one I did using a different tube and different scrap kit

Dottie tried it out and I LOVE what she did with it
Jo tried it out and these are her fabulous results!
Here is another one I did using a different tube and different scrap kit

Dottie tried it out and I LOVE what she did with it
Jo tried it out and these are her fabulous results!
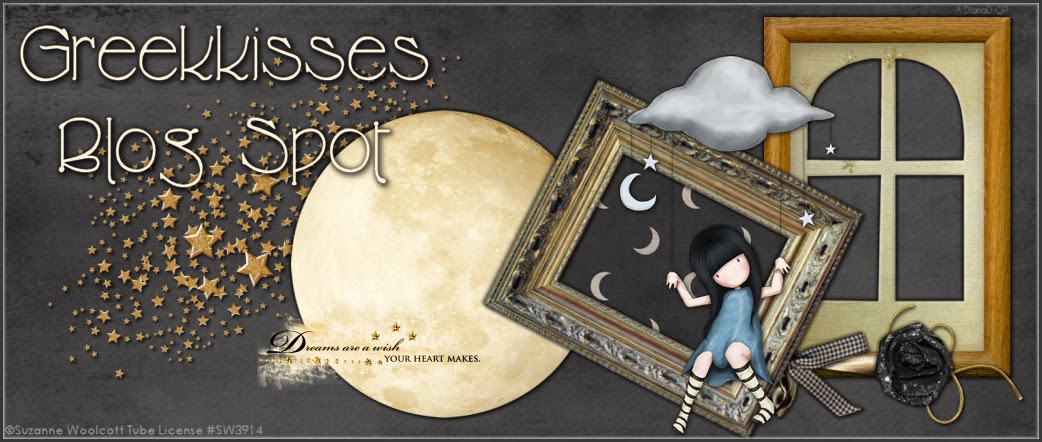













_beagressive_diana.jpg)





_beagressive_diana.jpg)








