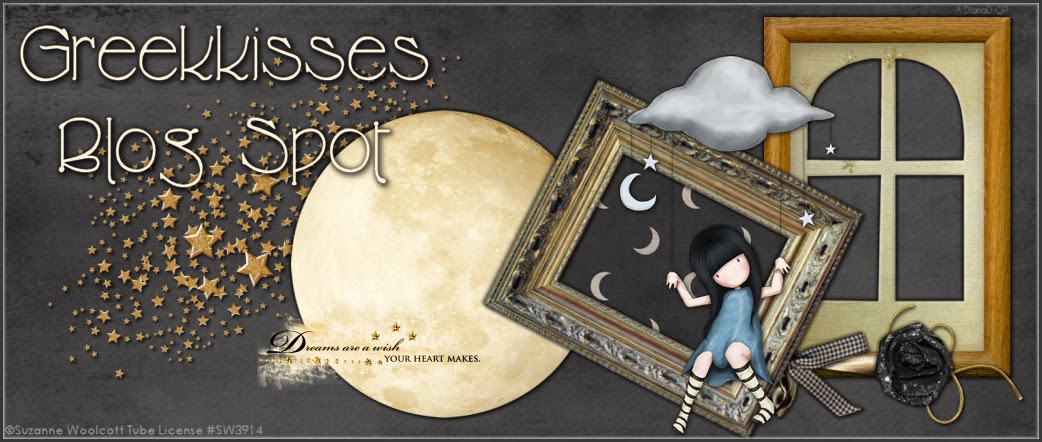Supplies Needed
I am using the cute PTU kit Lil Mz Paw Paw by Candy's Sweet Shop
I am using exclusive artwork by PicsForDesign but any tube of your choice will work
I am using version PSP 9 ~ No outside filters used
Remember that this is your own creation ~ You can change around papers
and elements as you like ~ My tutorial is for use as inspiration so have
fun!
Let's get creative!
Open up SPIRAL-FRAME2 from your scrap kit ~ Shift D to duplicate ~ Close out original
Open your tube ~ Shift D to duplicate ~ Close out original
Now I will be using my tube as the guideline so just make any necessary adjustments with your own tube
Copy and Paste your tube ~ Layers Arrange ~ Send to bottom
Resize your tube to fit nicely ~ I resized mine to 68% ~ Resize all layers unchecked ~ Position
Effects ~ 3D Effects ~ Drop Shadow ~ 2, 2, 25, 3 color black
Layers ~ Duplicate ~ Layers ~ Arrange ~ Bring to top
You will now have 2 tube layers ~ Close out top tube layer and make your bottom tube layer active
Using your eraser tool and my tag as a guideline erase around the bottom of your tube
Make your top tube layer active ~ Erase around the same area as bottom layer to make it look like she is coming out of the circle
Layers ~ Merge ~ Merge Visible ~ Move your tag down just a little bit
Open the Beauty-Is-2 element ~ Copy and paste as a new layer ~ Position using my tag as a guide
Add any other elements you like from the kit ~ Copy and paste then resize and add your same drop shadow
When you are happy with your creation Layers ~ Merge ~ Merge Visible
Resize if you like a smaller tag ~ I resized my tag to 71% ~ Resize all layers checked
Add your credits and licensing if needed
Layers ~ Merge ~ Merge Visible
Add your text